My Computer Isn't Reading My Mouse Usb
Mouse not detected or working in Windows
Updated: 02/07/2022 by Computer Hope

If your mouse cursor stops moving or isn't showing on your monitor, there may be several issues that cause the mouse not to work properly in Microsoft Windows. This page contains solutions that may help unfreeze, rediscover, or unlock your mouse.
Tip
Y'all can utilise your keyboard to navigate in Windows or connect a different mouse that does work to access areas of Windows mentioned on this page. For help navigating using a keyboard, run across: How to navigate Windows using a keyboard.
Note
If you lot're having trouble with a touchpad mouse on a laptop, see: Why is my laptop mouse touchpad non working?
If you are having trouble with an external mouse continued to your laptop, the troubleshooting options on this page help y'all set the problem.
Calculator frozen
When a computer freezes, the kickoff sign is usually that the mouse has stopped responding on the monitor. If your mouse arrow movement disappears, follow these steps to determine if your reckoner is completely frozen.
Using the Num Lock key
Make sure the computer is not frozen by pressing the Num Lock primal on the keyboard. When Num Lock is pressed repeatedly, the Num Lock indicator LED on your keyboard should turn on and off. If this indicator does not alter, your reckoner is frozen; meaning all hardware on the computer (including the mouse) will not piece of work. Reboot the calculator to resolve this issue. If you don't have an indicator light, go along to the next part of this section.
Keyboard doesn't have Num Lock indicator calorie-free
If your keyboard does not include the LED described in the previous section, anywhere in Windows, printing the Ctrl+Alt+Del keys at the same fourth dimension. This action should bring up a blueish Windows options screen. You lot may leave this menu by pressing the Esc. If you are not taken to the blue screen within a few seconds, your figurer is frozen. Reboot your car to resolve this issue.
Hardware conflict
If whatsoever new hardware was recently installed on the computer, remove it to help verify the new hardware is not causing a conflict with your existing mouse.
Mouse is not continued correctly
Follow these steps to verify the mouse is connected correctly to the computer.
USB mouse
If you are using a USB or cordless mouse, disconnect the mouse cable and reconnect to a different USB port. If the mouse connects to a USB hub, try connecting the mouse to a USB port on the dorsum of the computer.
Wireless mouse
- Make certain the wireless mouse is receiving power by checking for some indication of power (usually a light). Move your mouse around on the mousepad to see if whatsoever indicator comes on. If your mouse has a power switch, it's oftentimes on the bottom side.
- If the mouse doesn't appear to be on, replace the batteries.
- Make sure the wireless receiver is within range and is not blocked by too many objects.
- Disconnect the wireless USB adapter and effort plugging it into a dissimilar port.
PS/2 mouse

With a PS/2 mouse, check the back of the estimator to verify that it's plugged into the PS/2 mouse port and not the PS/ii keyboard. If the mouse has worked properly in the past (i.eastward., not a new mouse), shut down the computer and disconnect and reconnect the mouse.
Note
A PS/2 mouse should not be disconnected and reconnected while a computer is turned on.
Tip
If the computer'south keyboard works, close downward Windows properly past pressing the Windows key, then using the arrow keys and Tab to select shut down.
Software or driver disharmonize
Boot into Windows Condom Mode. If the mouse is working in Safe Manner, there is probable a driver or software conflict. To ready this problem, follow the steps below.
- Open the Device Manager.
- Expand the mouse (mice) pick in Device Managing director by clicking the + symbol.
- Remove all mice listed by highlighting each device and so pressing the Del on the keyboard.
Mouse driver outdated or missing
Bank check if a commuter is installed for the mouse. You lot tin can bank check in the Device Manager for this. While Windows may have a standard or default driver for the mouse, installing a driver for your specific mouse may set up the event. Bank check our mouse manufacturers list for links to many mouse manufacturer websites to download a commuter for the mouse.
If a driver is installed for the mouse, we recommend you bank check for an update released since the installation of the driver. Updating the driver may set up bug with a non-functioning mouse.
Outdated USB driver
Motherboard and computer manufacturers update hardware drivers periodically, including USB port drivers. USB mouse detection and functionality problems may exist a outcome of outdated USB port drivers.
Updated USB port drivers can fix mouse detection and functionality issues. Bank check our computer manufacturers list and motherboard companies list for links to manufacturer websites. Yous can visit the website of your mouse manufacturer to check for updated USB port drivers. If updated drivers are available, download and install the new drivers. Restart your estimator and examination the mouse to see if the updated drivers set up the result.
Other USB driver problems
If your USB mouse does not work on the computer, the USB port drivers may be corrupt. Ii options for trying to fix decadent drivers are to restore Windows to a previous point when the USB mouse did work, or uninstall and reinstall the USB port drivers.
Activate Windows restore point
If your USB mouse worked previously, activate a Windows restore bespeak to a date when the mouse worked on your figurer.
Uninstall and reinstall USB port drivers
USB port drivers can get corrupted, causing a USB mouse not to work. Follow the steps below to uninstall and reinstall the USB port drivers.
- Open up the Device Manager.
- Using the Tab and arrow keys, highlight the Universal Serial Bus controllers entry in the Device Manager.
- Press the correct pointer key to aggrandize the devices under Universal Serial Autobus controllers.
- Utilise the arrow keys to highlight a USB Composite Device or USB Root Hub entry and press Enter to open the properties window.
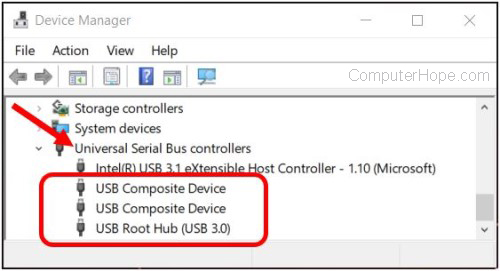
- In the properties window, using the Tab and pointer keys, access the Driver tab.
- On the Driver tab, use the Tab key to select the Uninstall Device button, then press Enter.
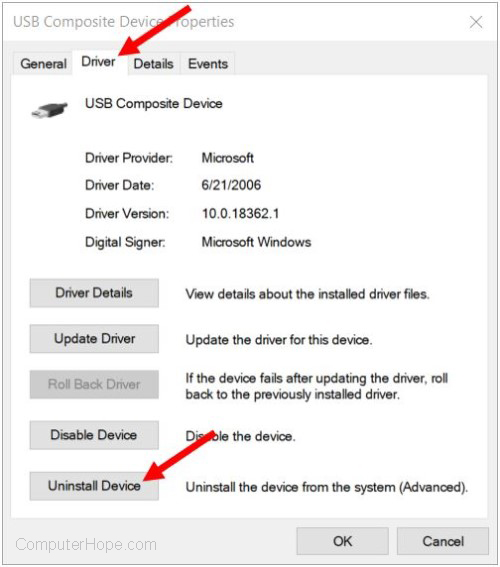
- On the Uninstall Device window, use the Tab fundamental to highlight the Uninstall button and printing Enter.
- For each USB Composite Device or USB Root Hub entry in the Device Manager, repeat steps 4 through 7 above.
- After uninstalling each USB port devices, restart Windows and your reckoner.
- When Windows loads, information technology should detect the USB port devices in your computer and reinstall them, including the drivers.
Operating system files corrupted
If the above solutions do not resolve the outcome, there is a possibility of corrupt system files in the operating system. You may demand to run an operating system repair using the organization installation disc.
If you accept a Windows restore point saved from when the mouse was working, restore your organisation to that land.
Other hardware issues
These hardware issues may also apply to you.
Bad port
If the previous solutions did non solve the problem, try another mouse. If that mouse works, try the mouse that is non working with another computer. If multiple mice do not piece of work, the trouble is with the mouse port. If y'all're using the PS/2 or USB port on the back of the estimator, the motherboard may exist bad and needs to be replaced.
Bad mouse
If the mouse no longer works with any computer or the mouse wire is partially cut or frayed, the mouse needs to be replaced. It's cheaper to buy a new mouse than to attempt fixing a bad mouse.
Source: https://www.computerhope.com/issues/ch000254.htm
0 Response to "My Computer Isn't Reading My Mouse Usb"
Postar um comentário